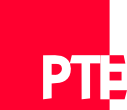
See on Wordpress.org.
Wordpress created a really neat concept called post thumbnails. Post thumbnails allow themes and plugins to define an image size, which size would then be available for every image controlled by wordpress. Themes could then depend on a predefined size being available for any image.
However, if wordpress ever crops an image, it does so exactly from the middle of the image. This often results in details from the original image being cropped out of the picture. Wordpress users can manually circumvent this by uploading their own versions of the cropped picture, but this is a tedious process (crop in image editor, ftp to site, find original thumbnail, replace).
Post Thumbnail Editor makes this process much simpler and easier to crop via browser.
Download Post Thumbnail Editor and unzip it to your wp-content/plugins directory. Alternately, use Wordpress’ plugin updater to automatically install the stable version.
Download Stable Download Development View @ Wordpress Plugins
Once the editor is installed there will be a new Settings Menu at Settings → Post Thumbnail Editor. The options available depend on the permissions given the current user.

A user with permission to modify any post-thumbnails will have the ability to:
Enable/disable debug mode
Changes the user interface from using one concatenated javascript files to several javascript files that are loaded asynchronously using requirejs. If the WP_DEBUG define is set by the site admin, this is set automatically and can’t be disabled.
ChromePhp - Uses ChromePhp for logging
File - Logs to a local file that you can find at the link
Crop and Save
Skips the confirmation step of the cropping process.
Crop Picture Size
Defines the maximum dimension of the crop image. No entry defaults to 600.
Save to disk (Experimental) - If you’re having problems loading the initial editor image try checking this box. PTE will save the edit image to disk instead of creating it on the fly.
Reset to Defaults
Resets all user options to the default settings.
Site Admininstrators have access to change the following options:
Thumbnails
Given a list of currently used post-thumbnails (This changes depending on which themes/plugins are enabled.), those that are checked are hidden from the editor interface.
JPEG Compression
Set the compression value. Only applies to modifying .jpg images.
0 = lowest quality, smallest filesize
100 = highest quality, largest filesize
Defaults to 90
Cache Buster
For those using CDN’s and other caching techniques this option will rename the cropped thumbnails using the timestamp of when the crop occured to avoid caching issues.
The editor can be started through:
The media library

Image Editor

Post:
Media Library

Featured Image meta-box

Click the disk icon to save the crop and you’re done.
About the other icons: Use the icon with the spinning arrows to compare the new and old thumbnails. Use the trash can icon to discard your most recent change.


In the editor you might notice the Options button. Don’t touch it. Just kidding, do whatever you want with it. But if you do click it, it should expose some settings.

Aspect Ratio
Setting this value to a value of width/height fixes the crop ratio, which will stay fixed until you close the options menu (either by clicking the X or clicking the “Options” button a second time) or you reset the aspect ratio by clicking the counter-clockwise circle.
Crop and Save
This is a shortcut for the same user option (described above).
Thumbnail Viewer Position
Toggle the thumbnail viewer to/from a horizontal/vertical position with this button. The editor should remember the last chosen position.
JPEG Compression
Only displayed when cropping a JPEG image. Set the JPEG compression to use.
Fit Crop to Thumbnail
Available when cropping a fixed crop thumbnail (C == true) and the default aspect ratio is overridden (see “Aspect Ratio” above). This will add a border to your crop to fit it to the correct post-thumbnail size.
Enabling this option will launch a selector to choose the color of the border.
If you want to report an issue:
Depending on the problem, more information could be required to trace the problem to it’s source. These are specific steps and only need to completed if asked.
admin-ajax.php. The response should be a JSON object with a log property. This is the information that will help track down any issues.If you’ve found this plugin valuable in any way, consider donating to my tip jar. (This is so my wife doesn’t murder me for staying on the computer too late. :D)